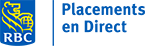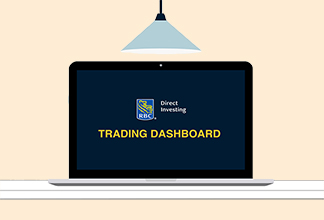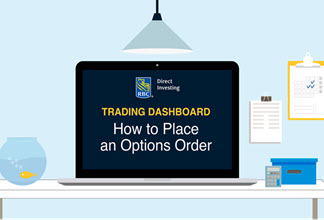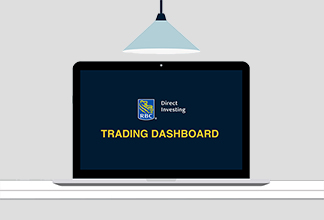How to Create and Customize Watchlists
Published on June 9, 2021
minute read
Share:
Here you'll find out how to create and save watchlists, define custom columns and switch to alternative views in the Trading Dashboard, found under My Portfolio.
First, a bit about list-based widgets. You can use them to:
- View index constituents (Index Constituents widget)
- Compare all markets for a financial instrument (All Markets Widget)
- See a market overview (pre-defined lists)
- Create and save a watchlist to monitor financial instruments
- Monitor your portfolio holdings
Creating lists
Let's start by creating a list of securities.
In the main menu of the Trading Dashboard, click Widgets and add a List widget.
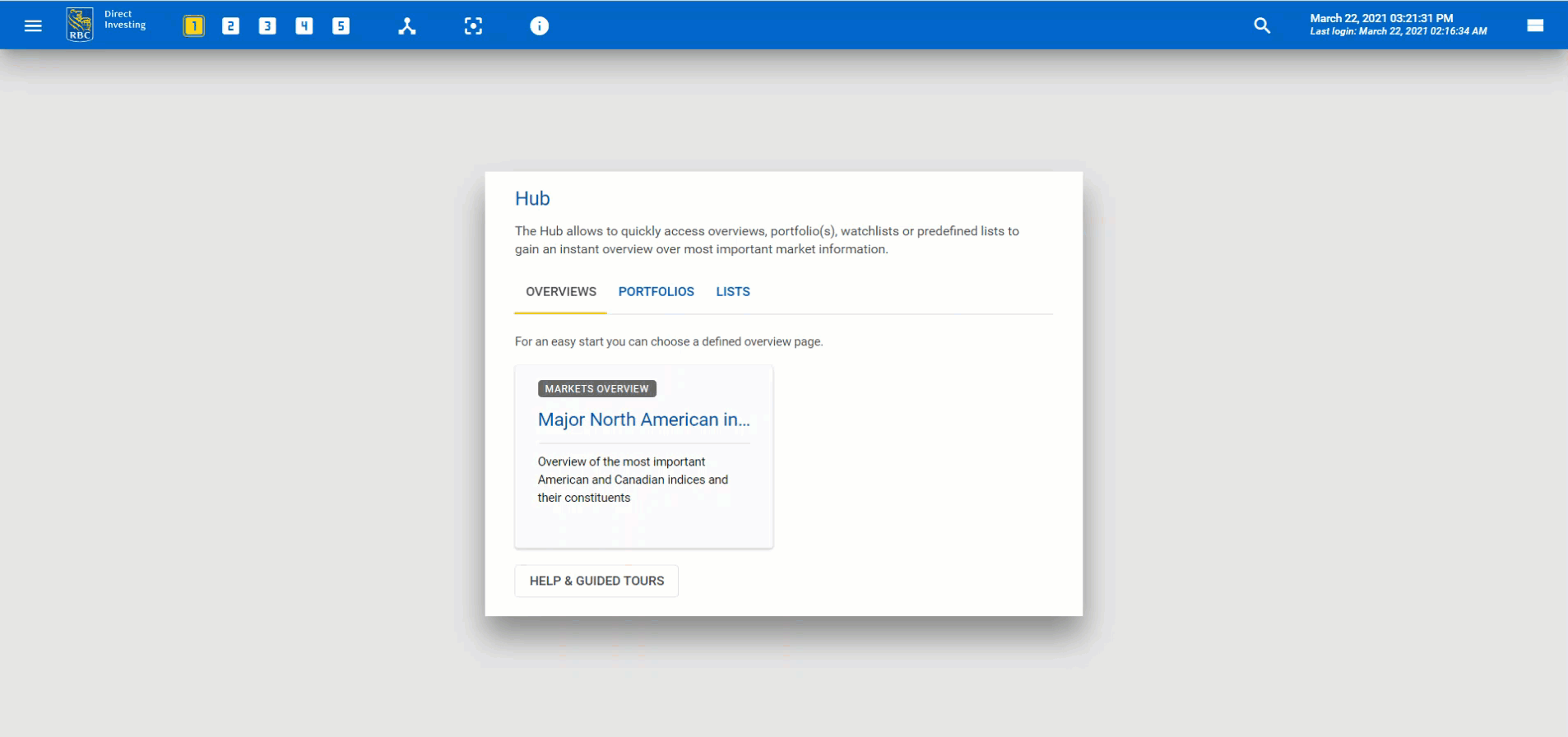
Click the search icon in the title bar of the widget and enter the name of a security. In our example, we'll add RY stock.
Click the name of the stock to add it to the list.
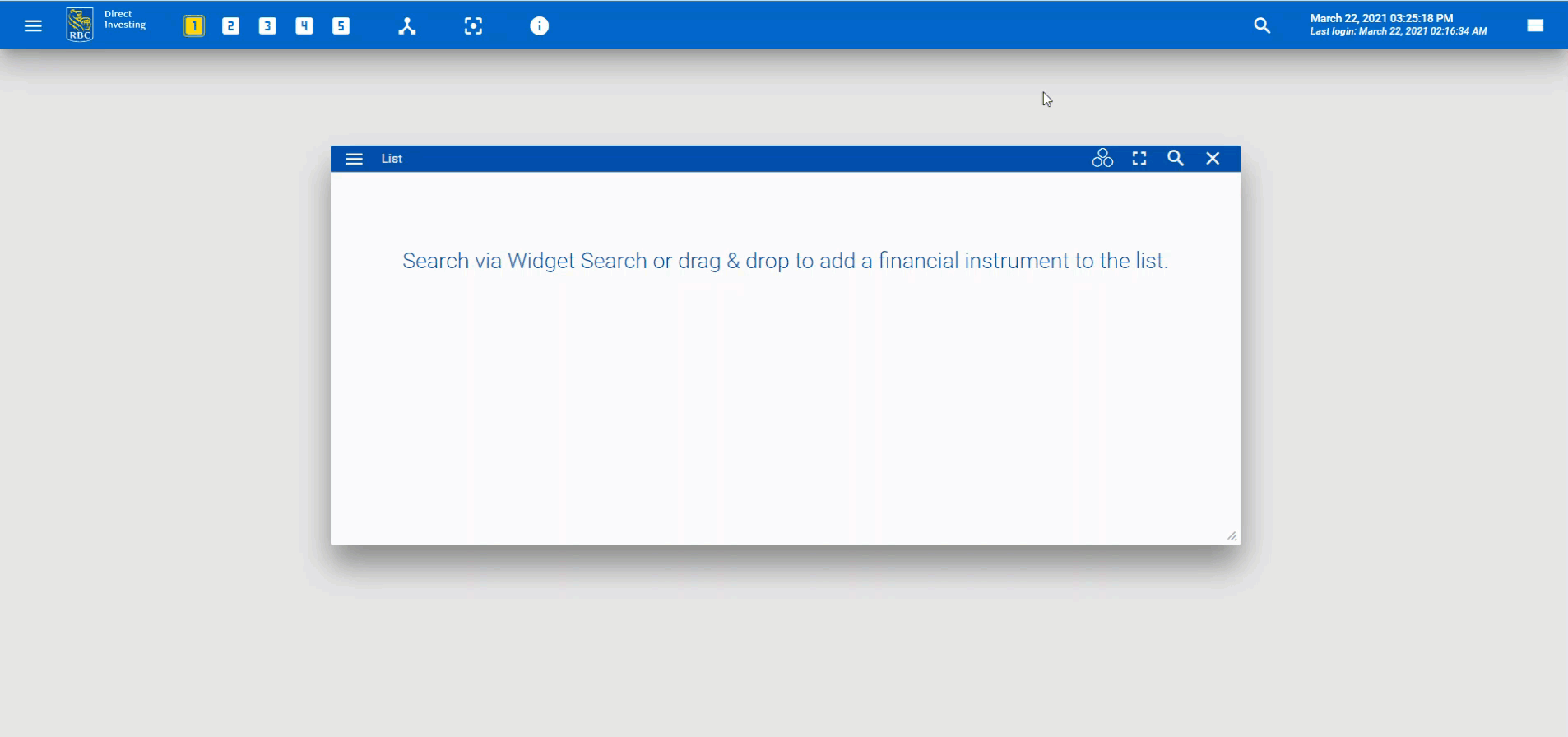
Alternatively, you can drag and drop securities from other widgets.
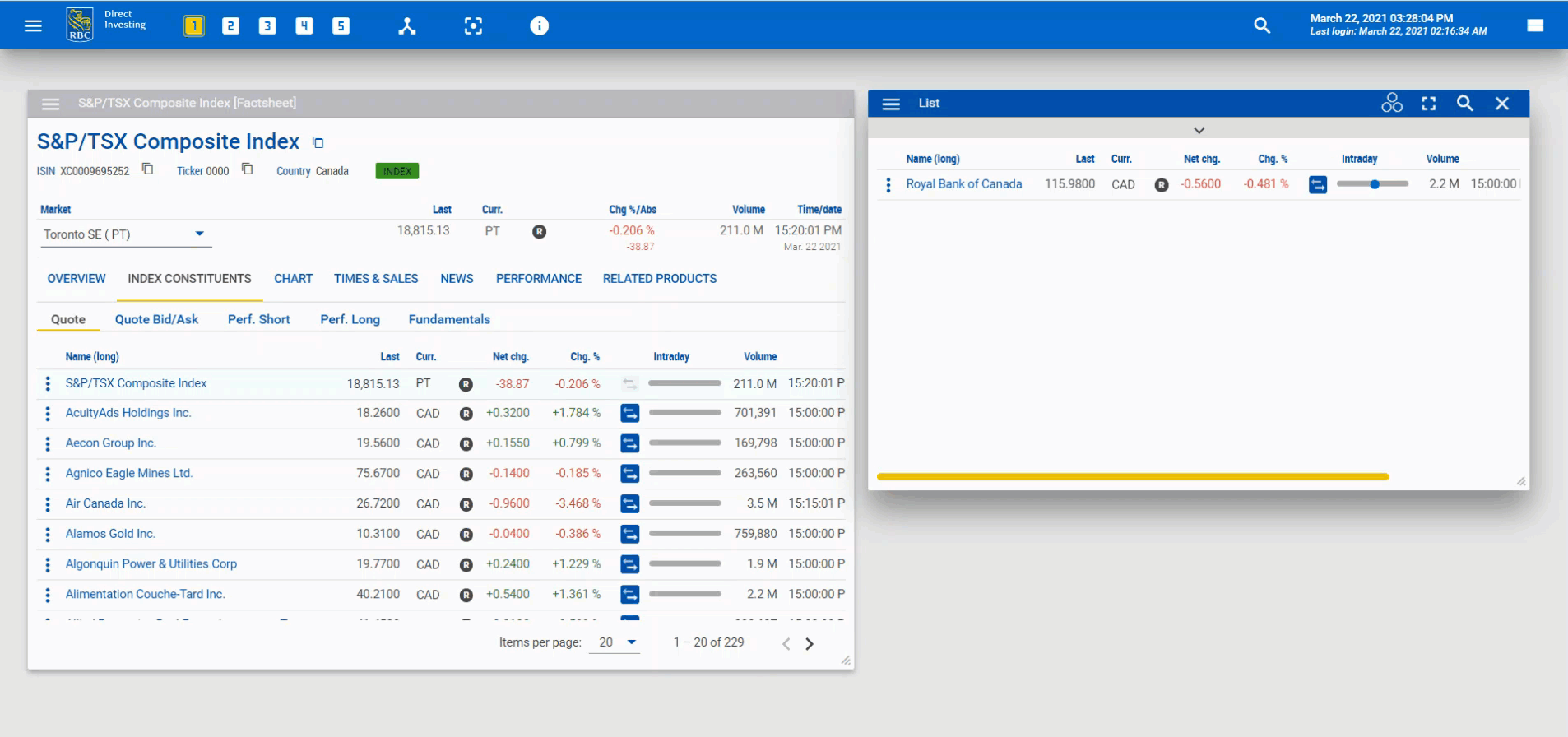
You can also open the securities that are within an Index Constituents widget in a new list by using the widget dropdown menu.
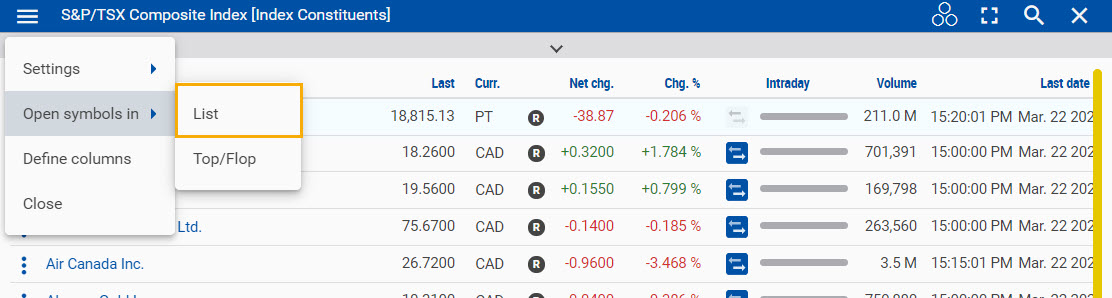
To delete a security from a list, open the quick menu using the three dots at the beginning of the row and click Delete.
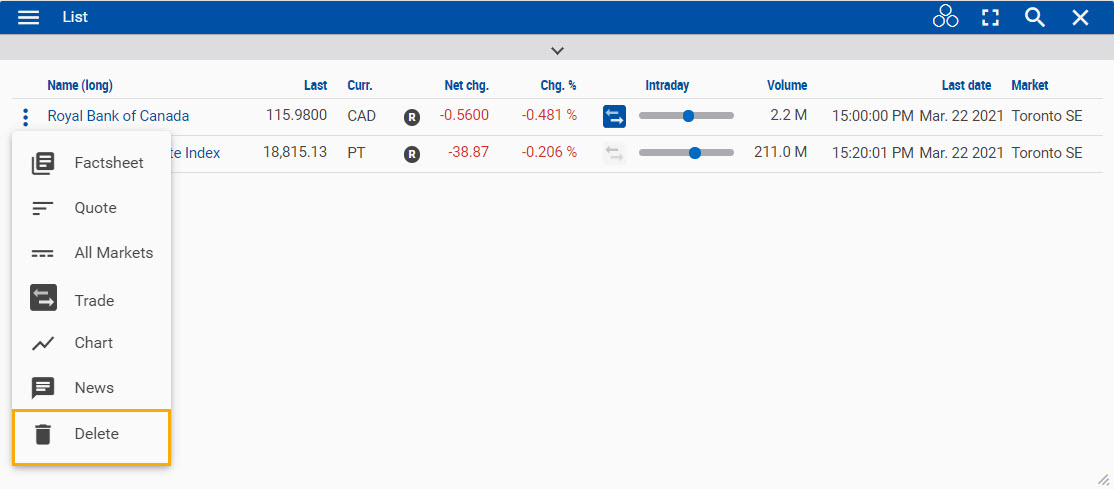
Saving watchlists
To save a list as a watchlist, open the List widget dropdown menu and click Save watchlist.
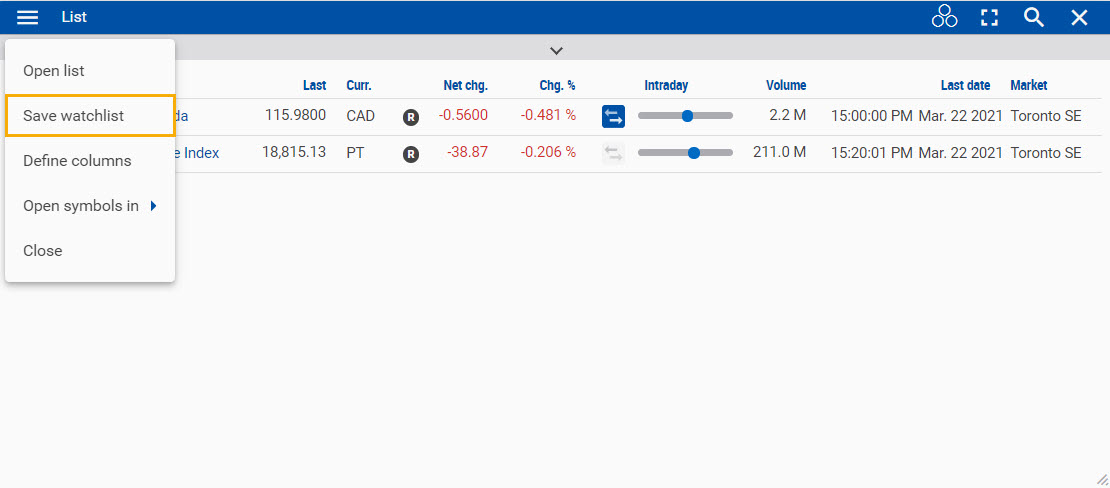
Saving a list as a watchlist ensures that any changes you make will be automatically saved and synchronized across all of your RBC Direct Investing platforms and devices.
Let's add RY to a watchlist (My Watchlist). Search for the stock, and then click its name in the search results.
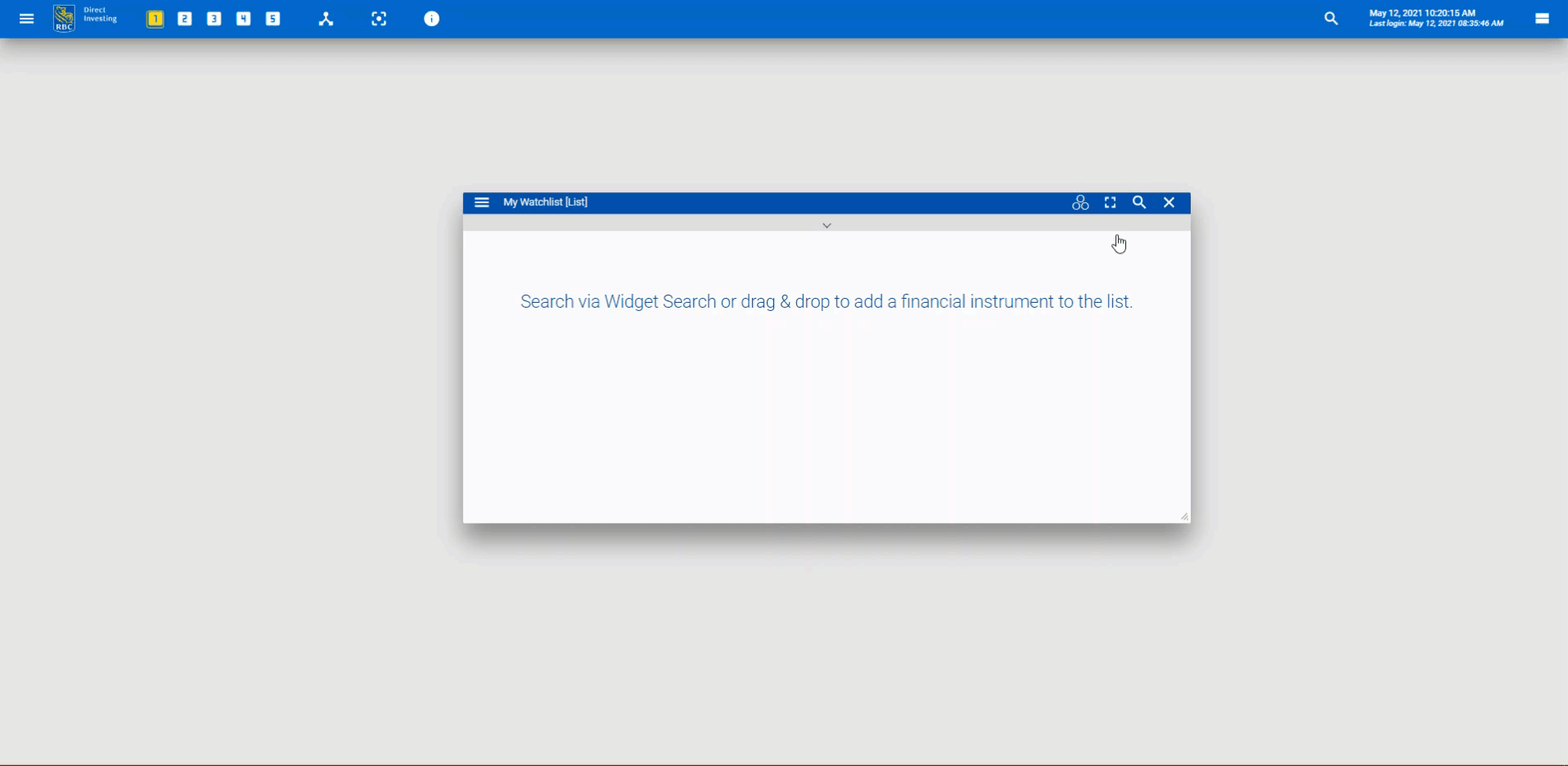
As you can see, adding RY to a watchlist (My Watchlist) on the Trading Dashboard, automatically adds it to the same watchlist on the RBC Direct Investing site.
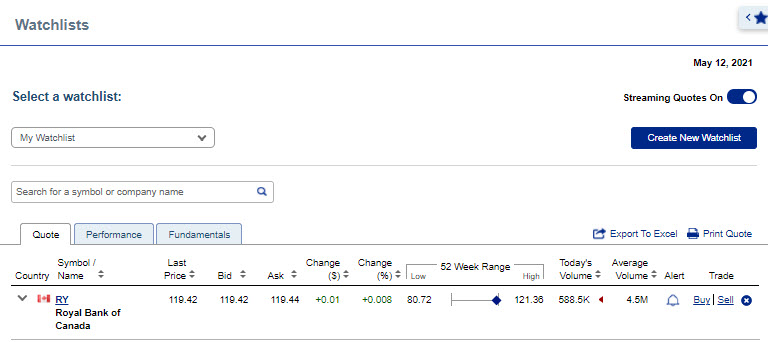
Opening saved watchlists
To open a saved watchlist, open the List widget dropdown menu, click Open list and select a watchlist.
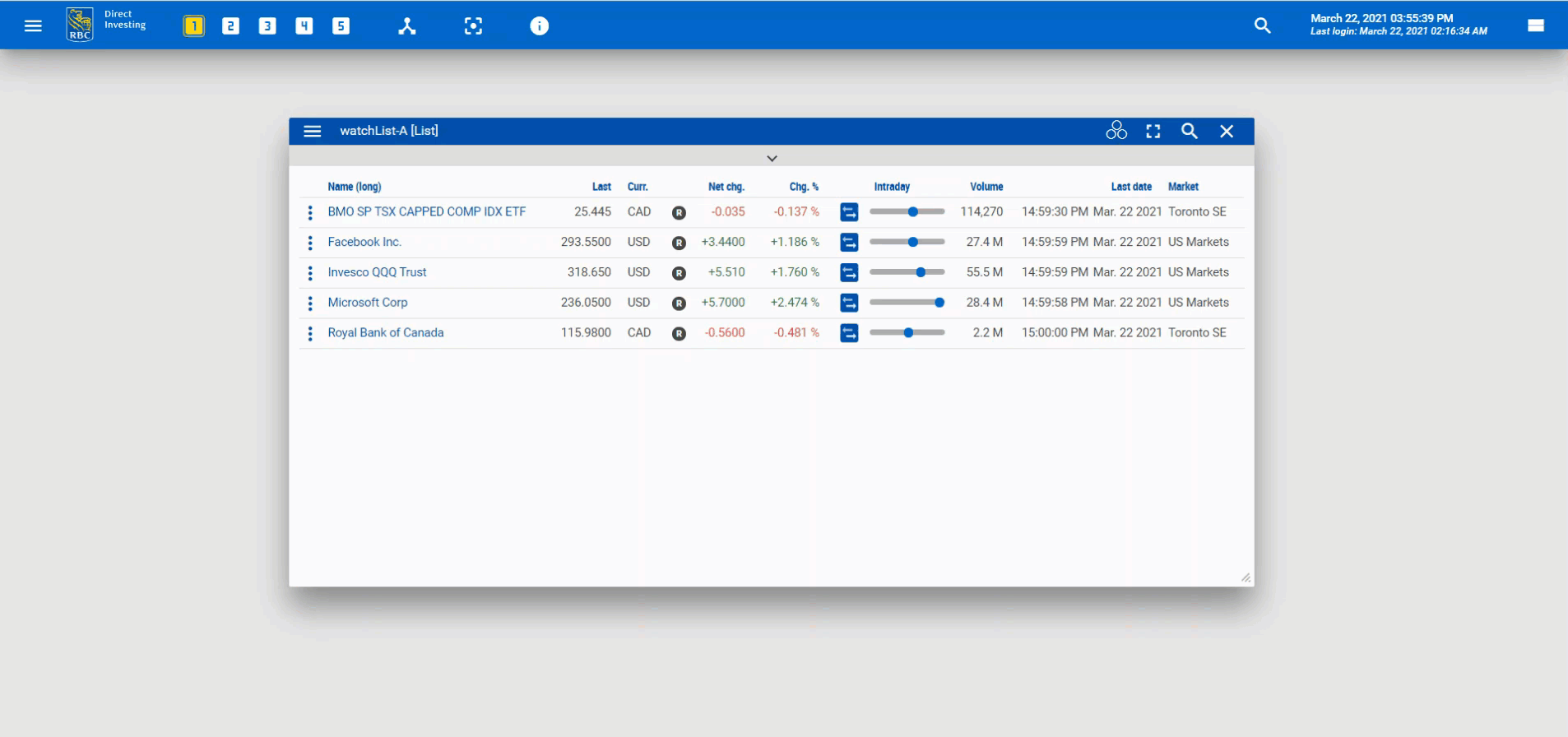
Alternatively, you can open the main Trading Dashboard dropdown menu, click Portfolio & Lists, and then click Watchlist.
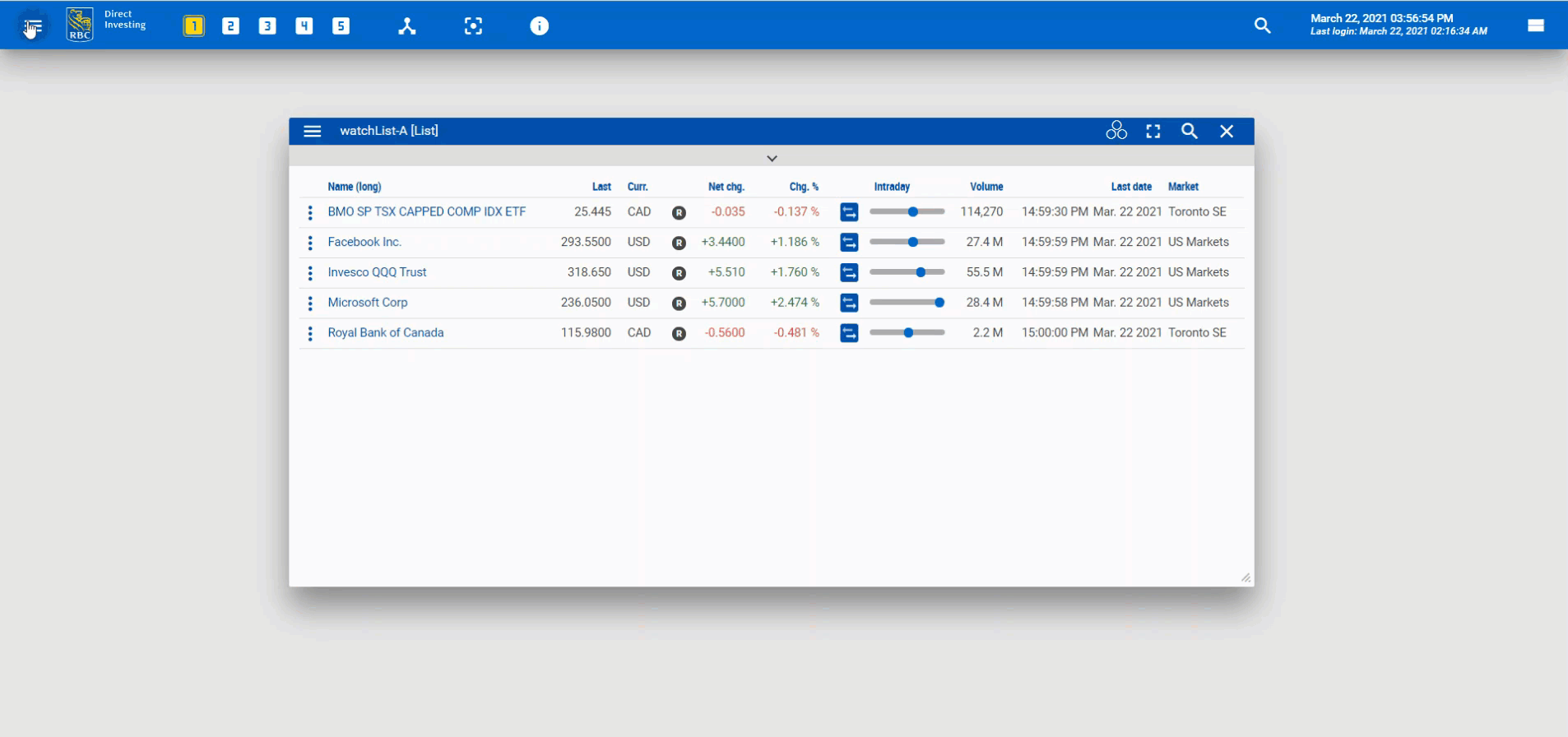
Renaming watchlists
Open the widget dropdown menu and click Rename watchlist.
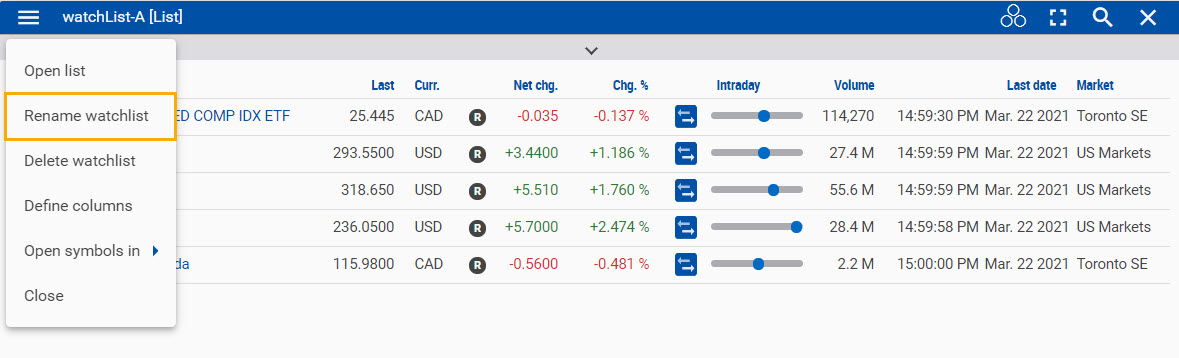
You can also rename a watchlist through the main Trading Dashboard menu. Click Portfolio & Lists, then Watchlist, and then the pen icon.
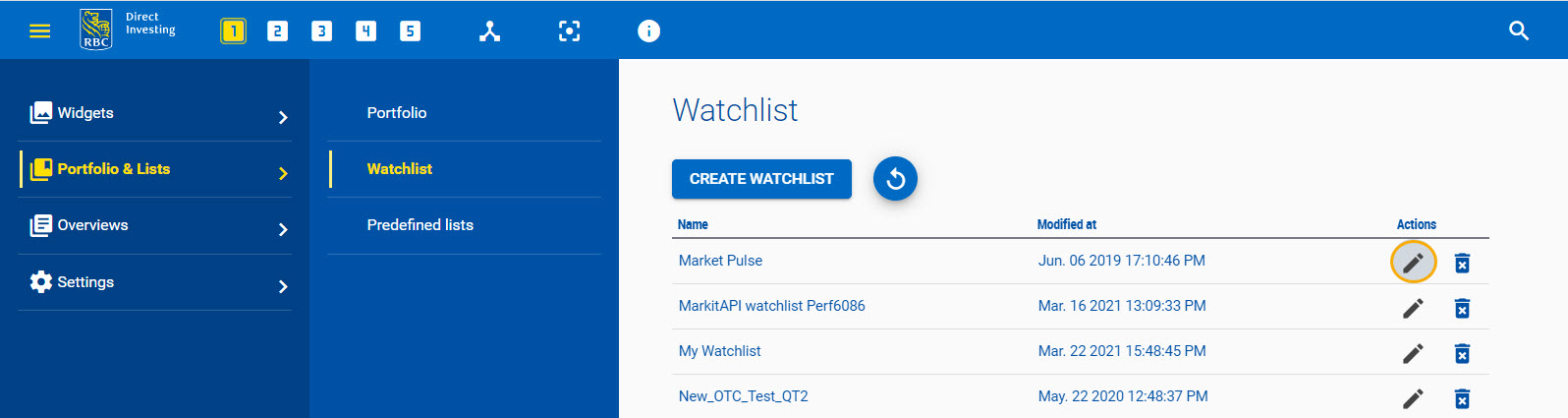
Deleting watchlists
Open the widget dropdown menu and select Delete watchlist.
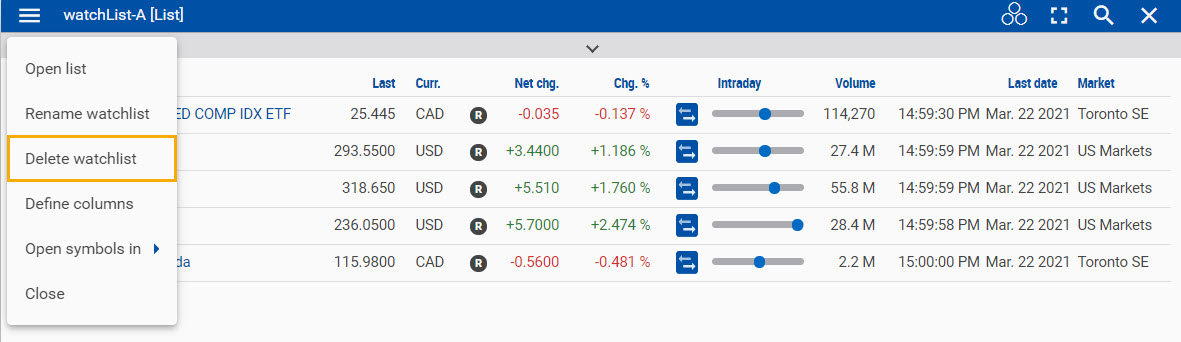
Alternatively, you can open the main Trading Dashboard menu, click Portfolio & Lists, then Watchlist, and then the trash bin icon.
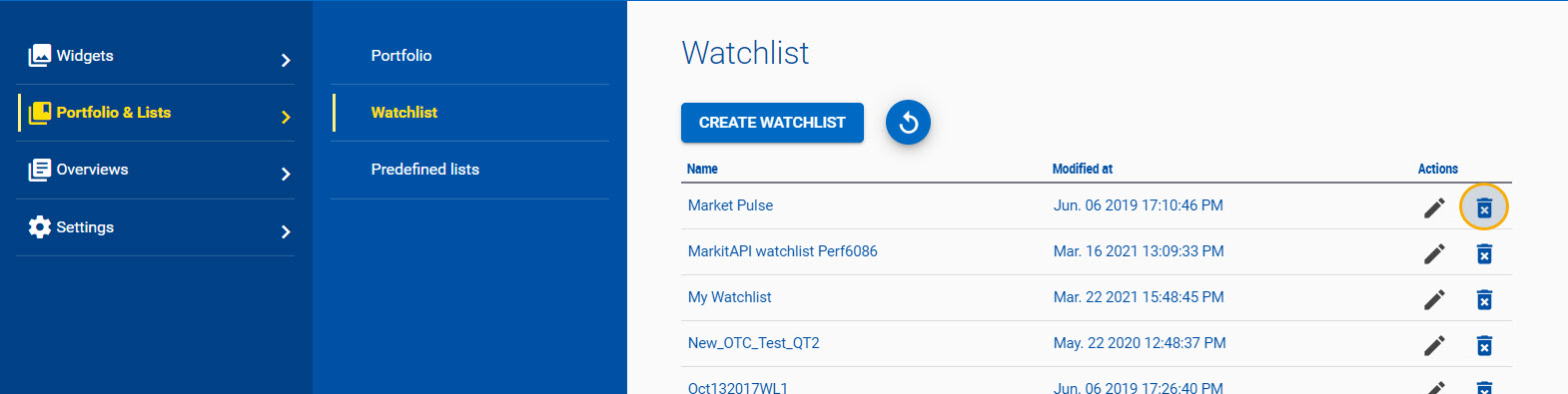
When you delete a watchlist, it is also deleted from your other RBC Direct Investing platforms.
Index Constituents widgets
Index Constituents widgets provide predefined watchlists for different indices. To find one, open the main Trading Dashboard menu, select Widgets and then Index Constituents. Fill the widget by searching for an index, dragging and dropping, or broadcasting.
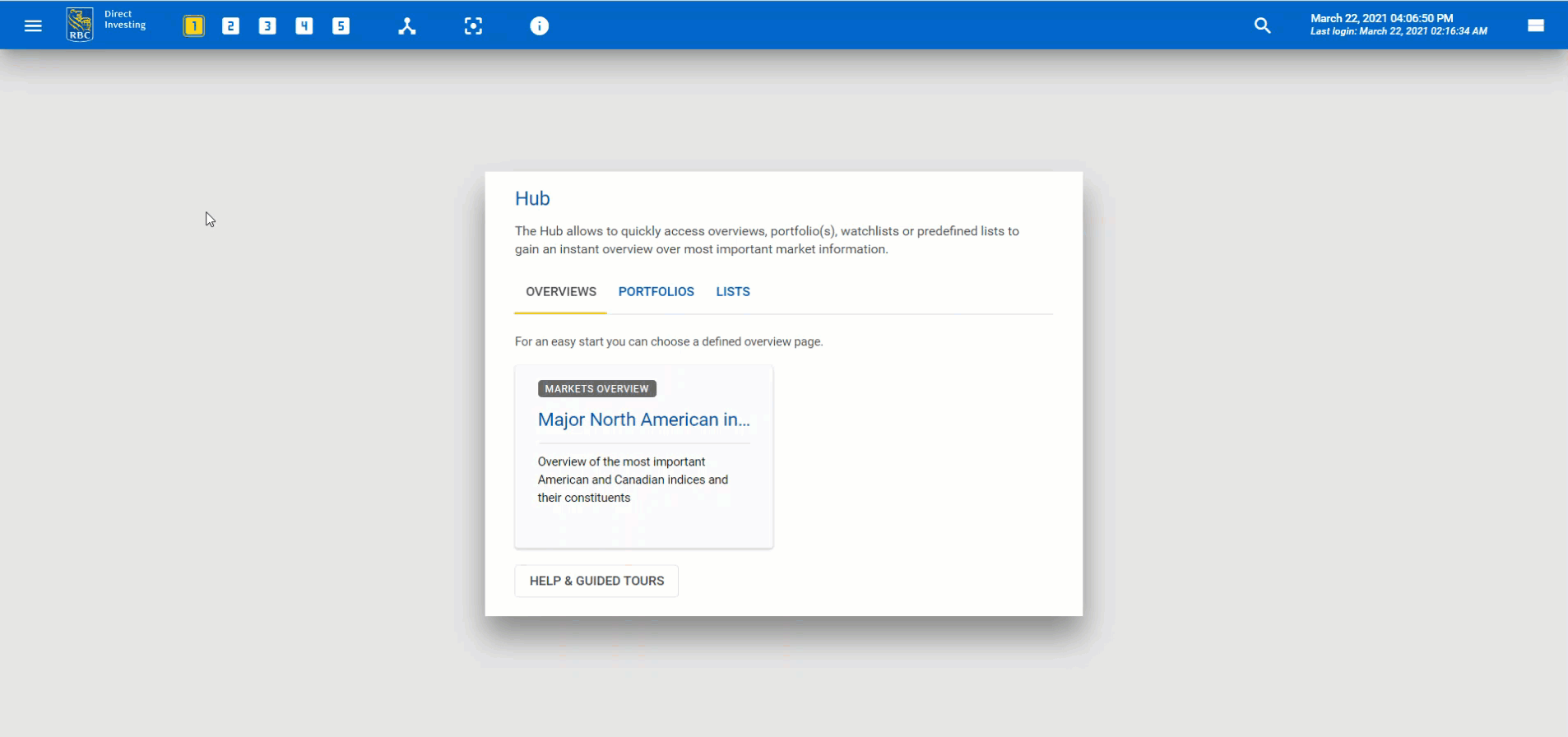
Sorting columns
To sort a column in ascending or descending order, click the column header in the Index Constituents widget. For example, you can sort columns by percentage change.
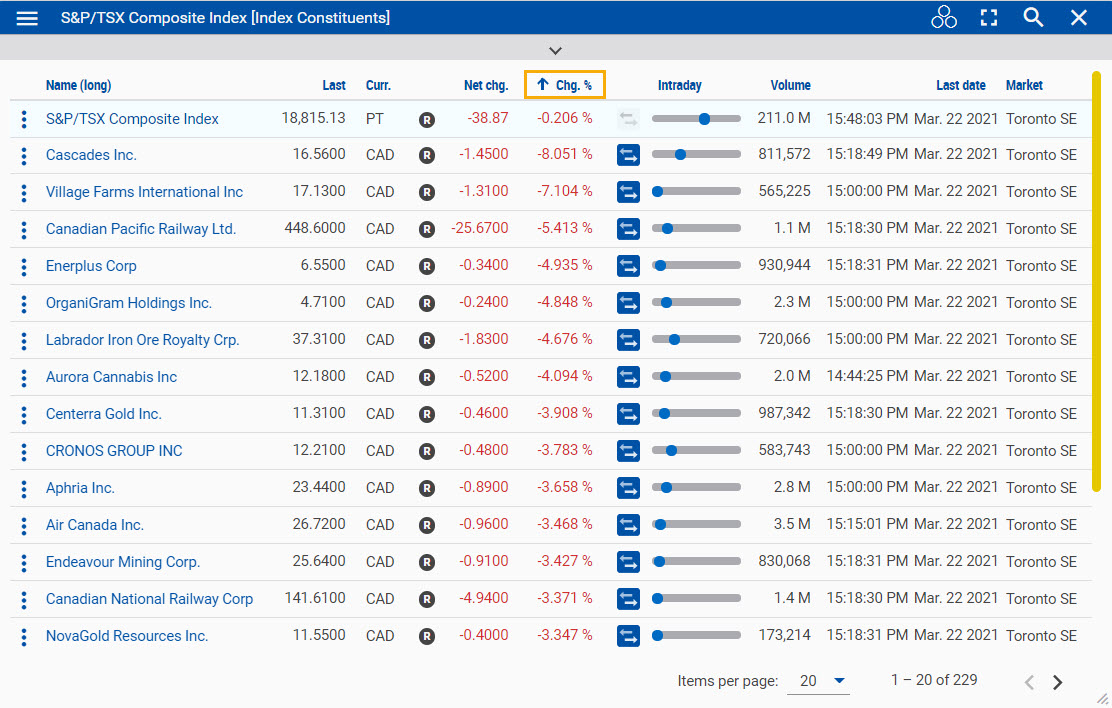
Defining columns
The List, Portfolio, and Index Constituents widgets each allow you to add and remove columns by selecting Define columns from the widget dropdown menu.
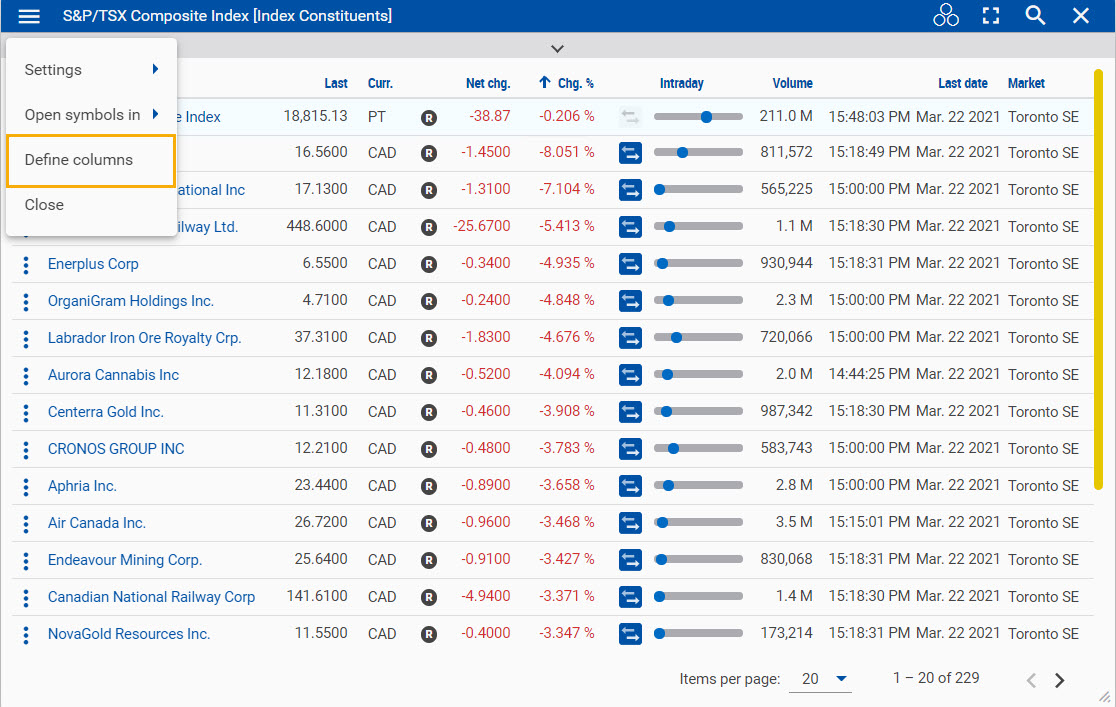
You can drag and drop data fields to the left section so that they appear as columns in your widget. To remove a column, just drag it back to the right section. You can select up to 20 fields. You can also change the order of the fields by dragging and dropping them.
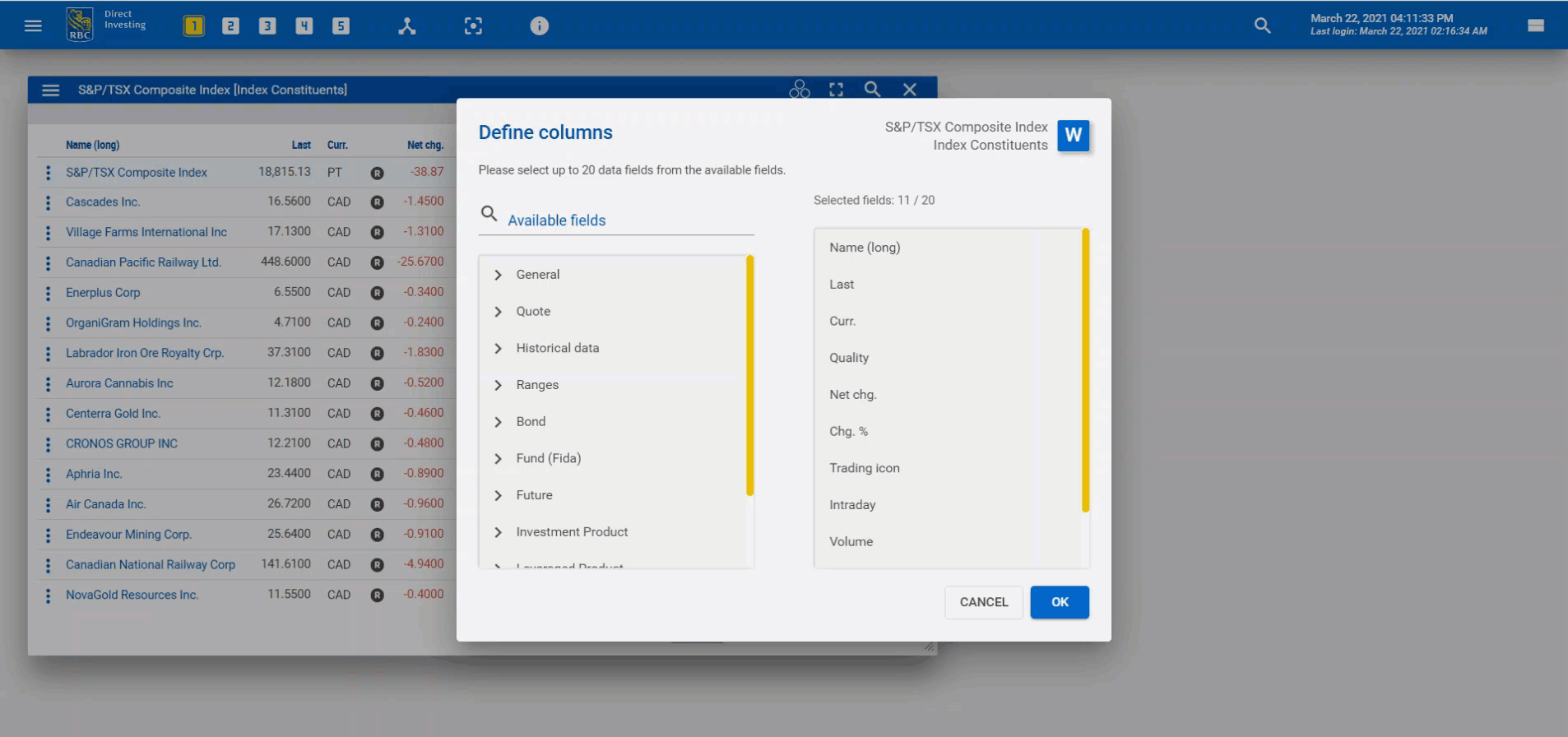
Each category on the left contains several available fields. There are hundreds to choose from, ranging from general data and quote data to asset-class-specific data for securities such as bonds, options or stocks.
If you don't know which category a field is in, you can search for data fields. The new column template with the name “Custom" is assigned to the widget and saved in your workspace.
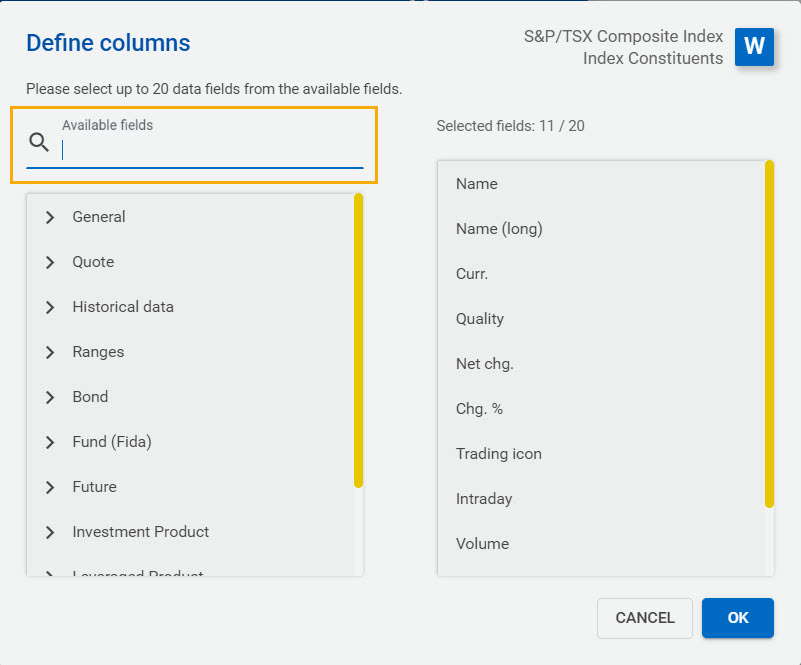
To access more options, expand the list's toolbar by clicking the arrow. Choose predefined columns such as Quote, Quote Bid/Ask or your own custom template.
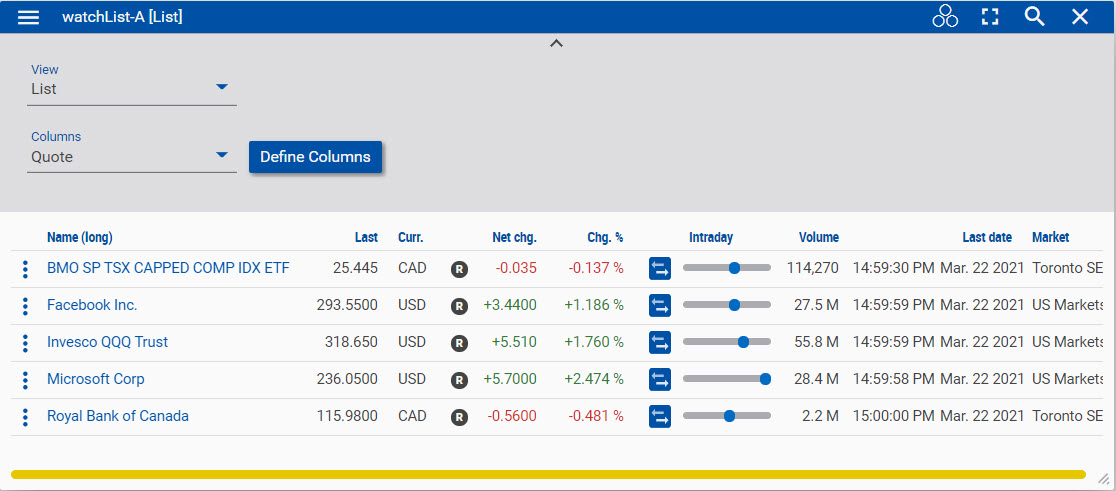
Changing the view
List widgets offer different views. By default, they open with the List view. You can choose a different view by opening the list toolbar by clicking the arrow just underneath the widget's title bar, and clicking View.
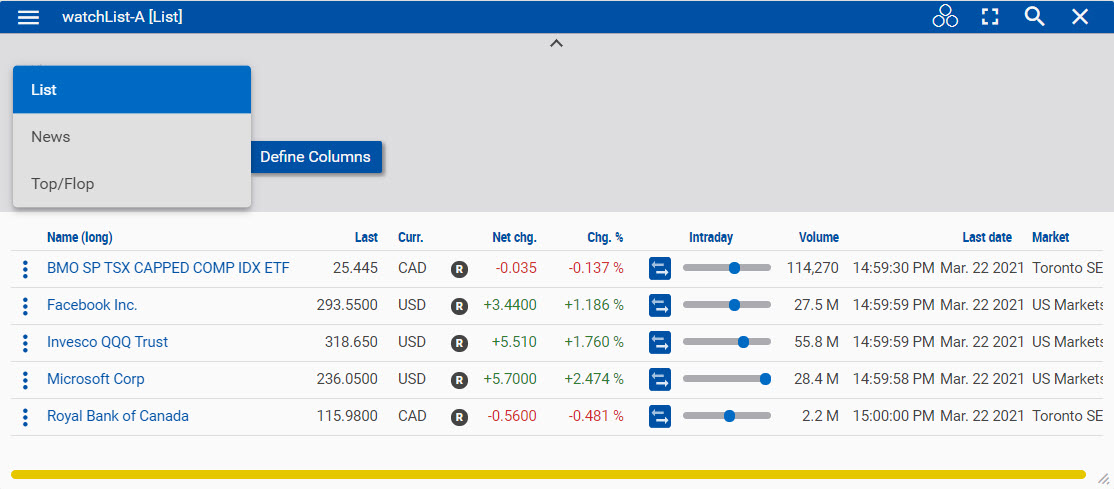
For example, choose the News view to filter news headlines to match items on your list. This is especially useful for keeping an eye on news for a whole watchlist or portfolio. To open a news story, select its headline.
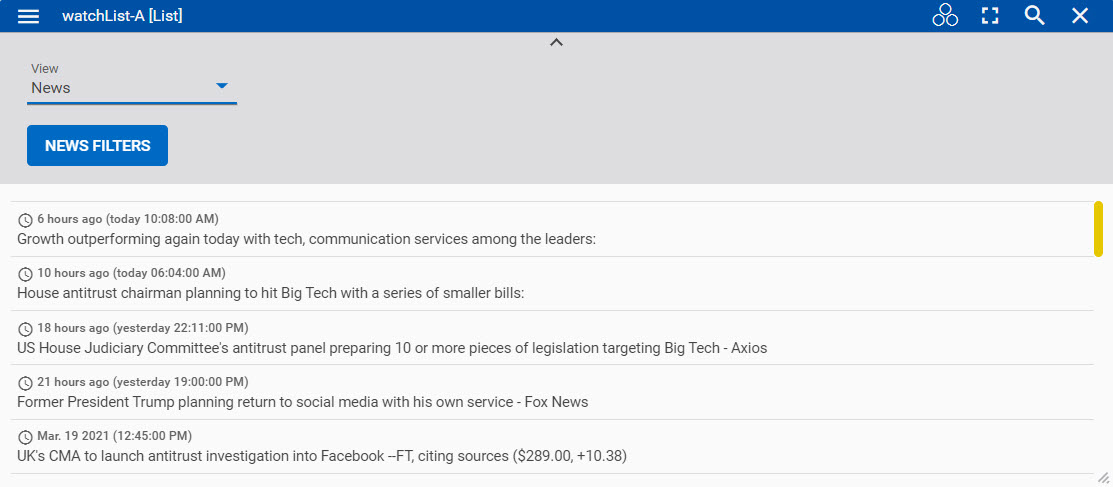
To refine your search, you can filter news headlines by keyword, timeframe, region and more.
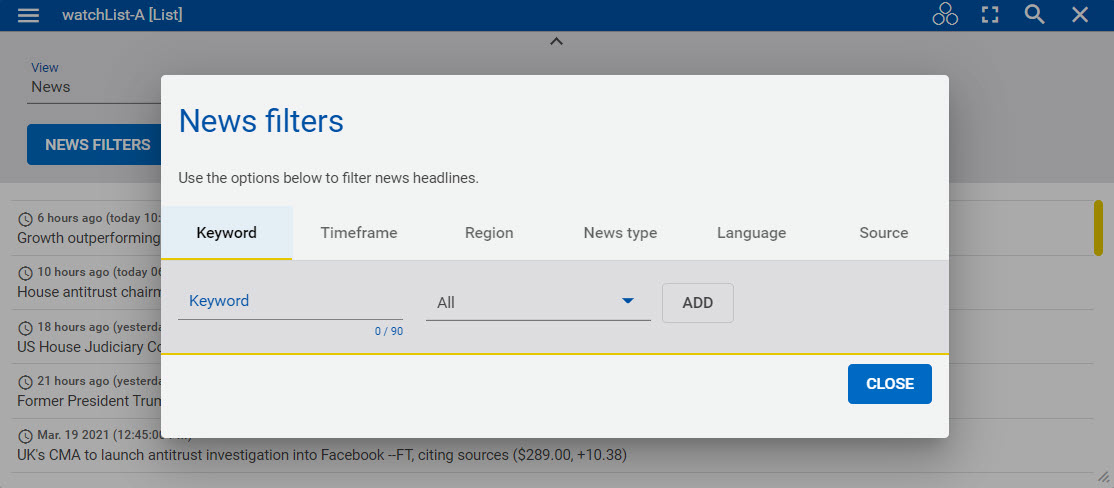
List widgets also offer a Top/Flop view that shows you the gainers and losers.
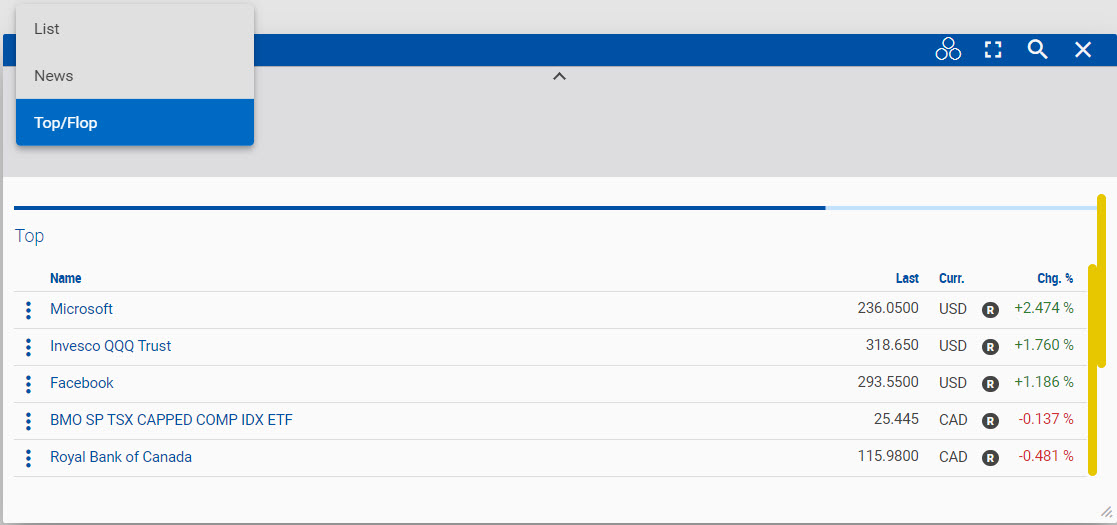
RBC Direct Investing Inc. and Royal Bank of Canada are separate corporate entities which are affiliated. RBC Direct Investing Inc. is a wholly owned subsidiary of Royal Bank of Canada and is a Member of the Investment Industry Regulatory Organization of Canada and the Canadian Investor Protection Fund. Royal Bank of Canada and certain of its issuers are related to RBC Direct Investing Inc. RBC Direct Investing Inc. does not provide investment advice or recommendations regarding the purchase or sale of any securities. Investors are responsible for their own investment decisions. RBC Direct Investing is a business name used by RBC Direct Investing Inc. ® / ™ Trademark(s) of Royal Bank of Canada. RBC and Royal Bank are registered trademarks of Royal Bank of Canada. Used under licence.
© Royal Bank of Canada 2021.
Images presented in the image are for illustrative purposes and may not represent the actual web pages within the RBC Direct Investing online investing site.
The views and opinions expressed in this publication are for your general interest and do not necessarily reflect the views and opinions of RBC Direct Investing. Furthermore, the products, services and securities referred to in this publication are only available in Canada and other jurisdictions where they may be legally offered for sale. If you are not currently resident of Canada, you should not access the information available on the RBC Direct Investing website.
Inspired Investor brings you personal stories, timely information and expert insights to empower your investment decisions. Visit About Us to find out more.