Shortcuts for Navigating the RBC Advanced Trading Dashboard
Written by The Inspired Investor Team | Published on September 22, 2022
Written by The Inspired Investor Team | Published on September 22, 2022
If you're unfamiliar with the powerful RBC Direct Investing advanced trading dashboard, or you're still exploring its features, this is us saying: You've got this! (Seriously.) While it can take a little time to get used to the level of information and control the dashboard offers, a good place for many investors to start is by learning some of the basic features – and helpful shortcuts – that can help simplify your experience. Below, we share our favourite tips, tools and tricks that have helped us make the most of the platform.
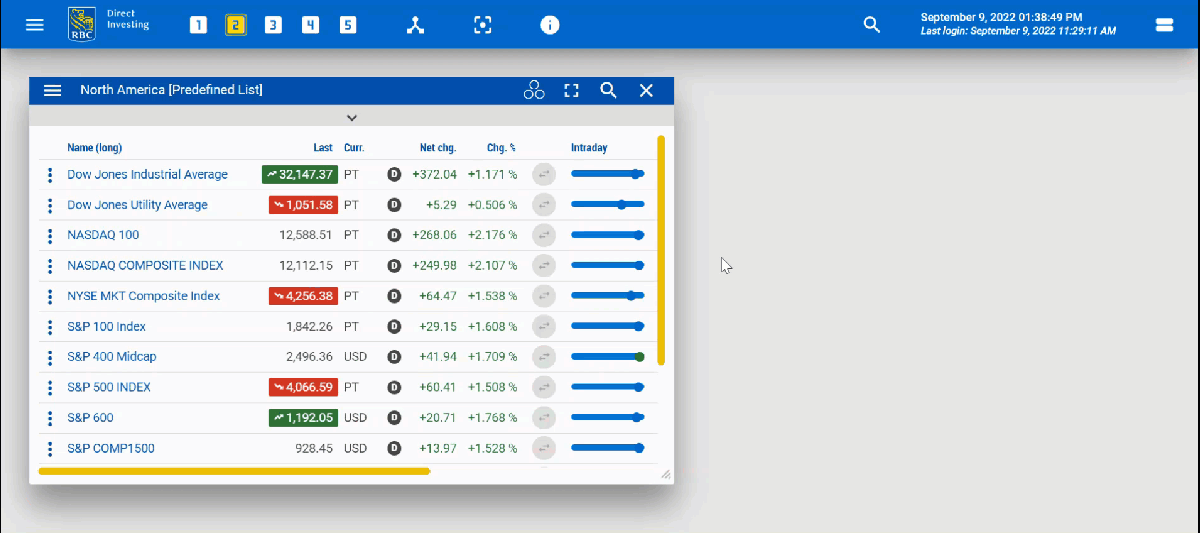
The zoom function built into most browsers can be used as a handy tool for tailoring your dashboard view. Want to increase the size of text? Zoom in. Need more room for widgets and windows? Zoom out. This can often be done using CTRL (PC) or Command (Mac) and “+" or “-“ to increase or decrease magnification. Holding a function key and “0" typically resets your view.
Easily resize widget windows by clicking and holding any corner or border, then dragging your cursor. Clicking the square icon at the top of most widgets will instantly toggle the window between full screen and original size.
Portfolios and watchlists are quickly accessed by clicking the drop-down “hamburger menu" (the icon with three stacked horizontal lines) in the upper left, then clicking on "Portfolio & Lists."
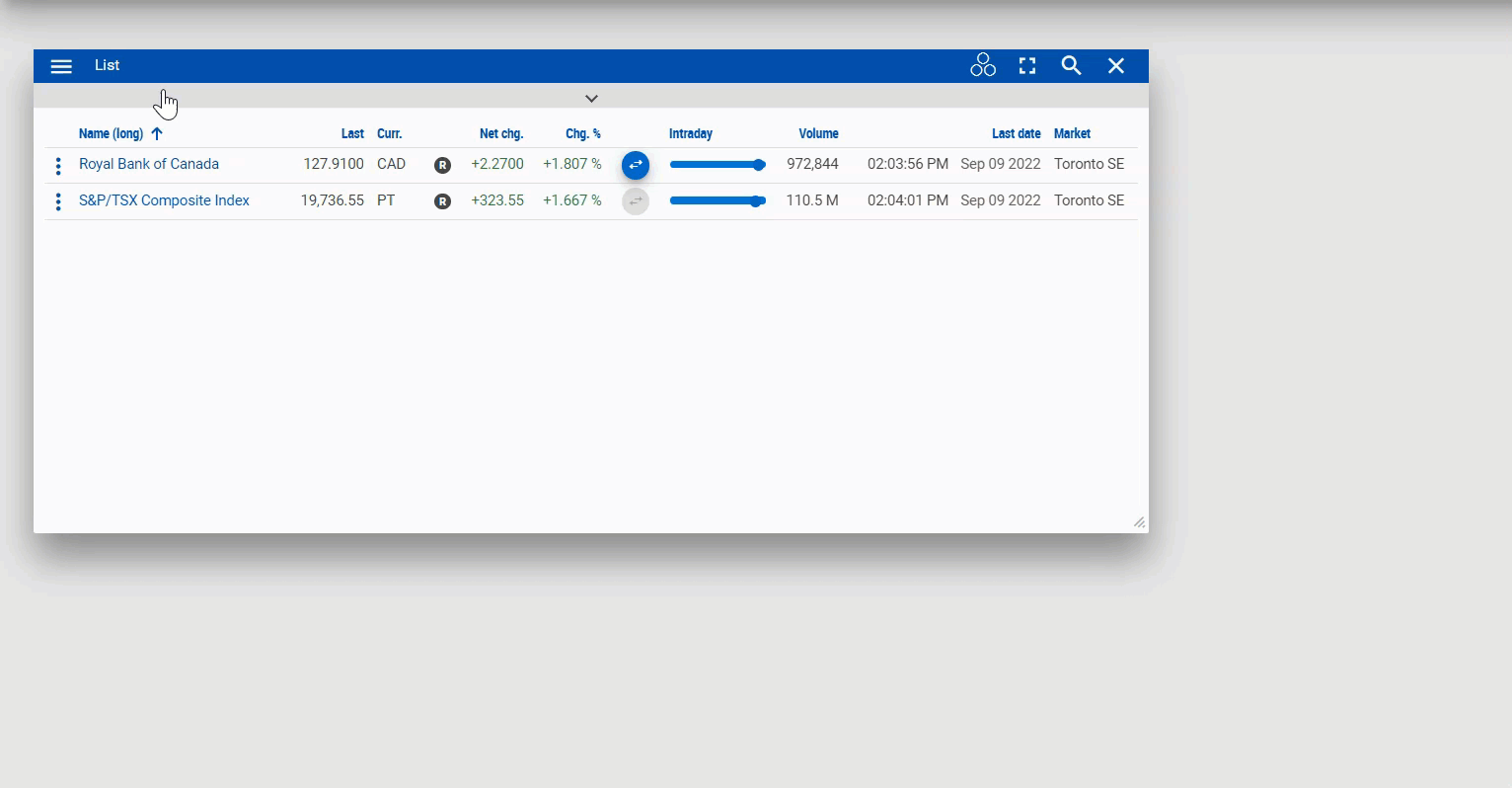
You can also see portfolios and watchlists in a colour-coded heatmap that visualizes price changes. When viewing a list widget, click the hamburger menu in the upper left, hover over “open symbols in" and select “heatmap."
Widgets like portfolios and watchlists display stocks alphabetically by default. To sort securities another way, hover over the name of a column field and click the arrow that appears.
Doing a deep dive on several securities and need to backtrack? You can find a list of recently viewed stocks in the “History" section of your personal sidebar. To open it, click the icon with two stacked horizontal lines in the upper right of your workspace. A longer list of recent securities is available under the “History" tab to the right of “Overview."
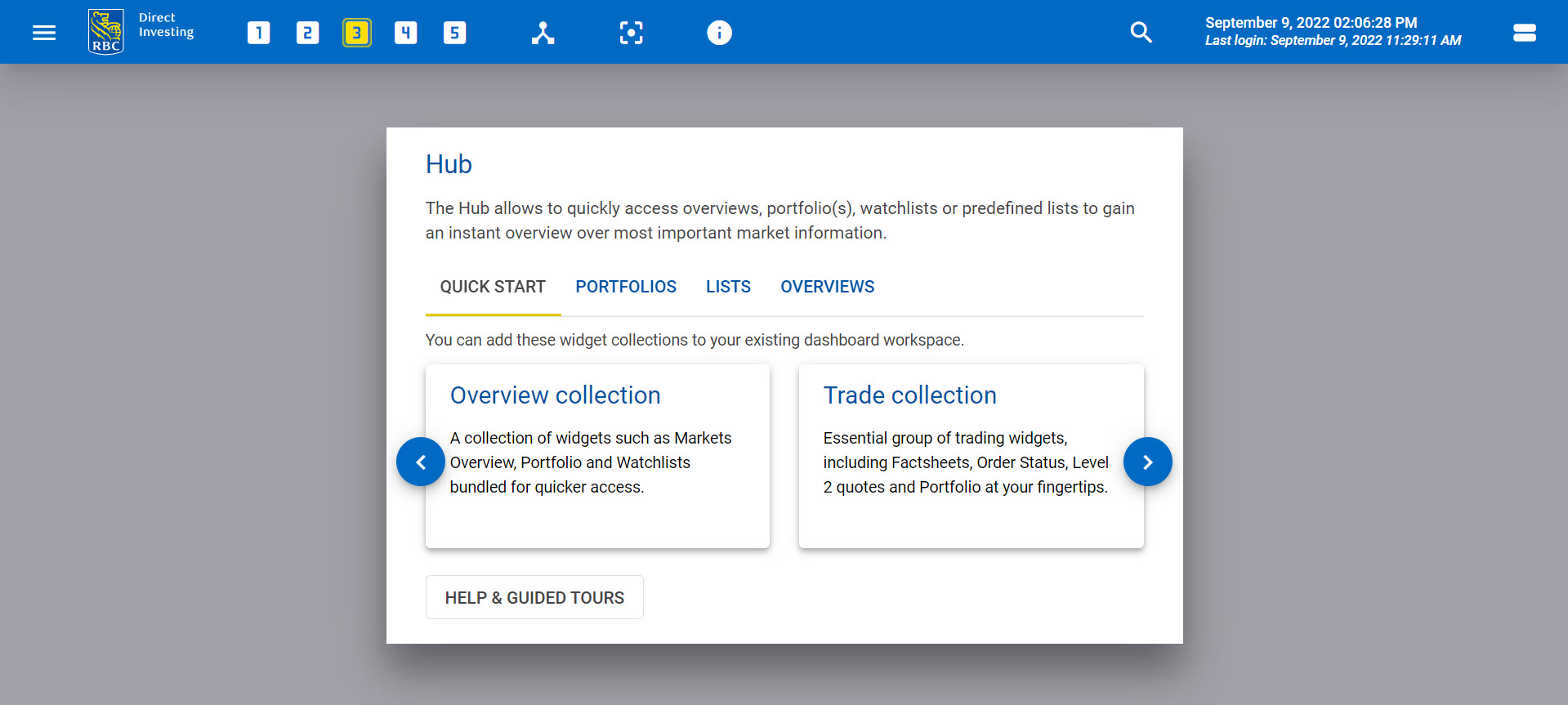
Loading an empty workspace will open the hub menu, where you can choose one of three pre-made widget setups from the default “quick start" tab – overview collection, trade collection or advanced collection. Find these presets again at any time by clicking the "hub" button (the icon that looks like an upside-down Y) to the right of the workspace selector.
Click a number icon at the top of the dashboard to navigate between the five separate workspaces. Double clicking a number icon allows you to rename that workspace – plus, if your workspace feels a little messy (no judgment!), clicking the trashcan icon clears the whole workspace.
Love your layout? Workspaces save automatically every 15 seconds, but switching briefly between workspaces saves them right away.
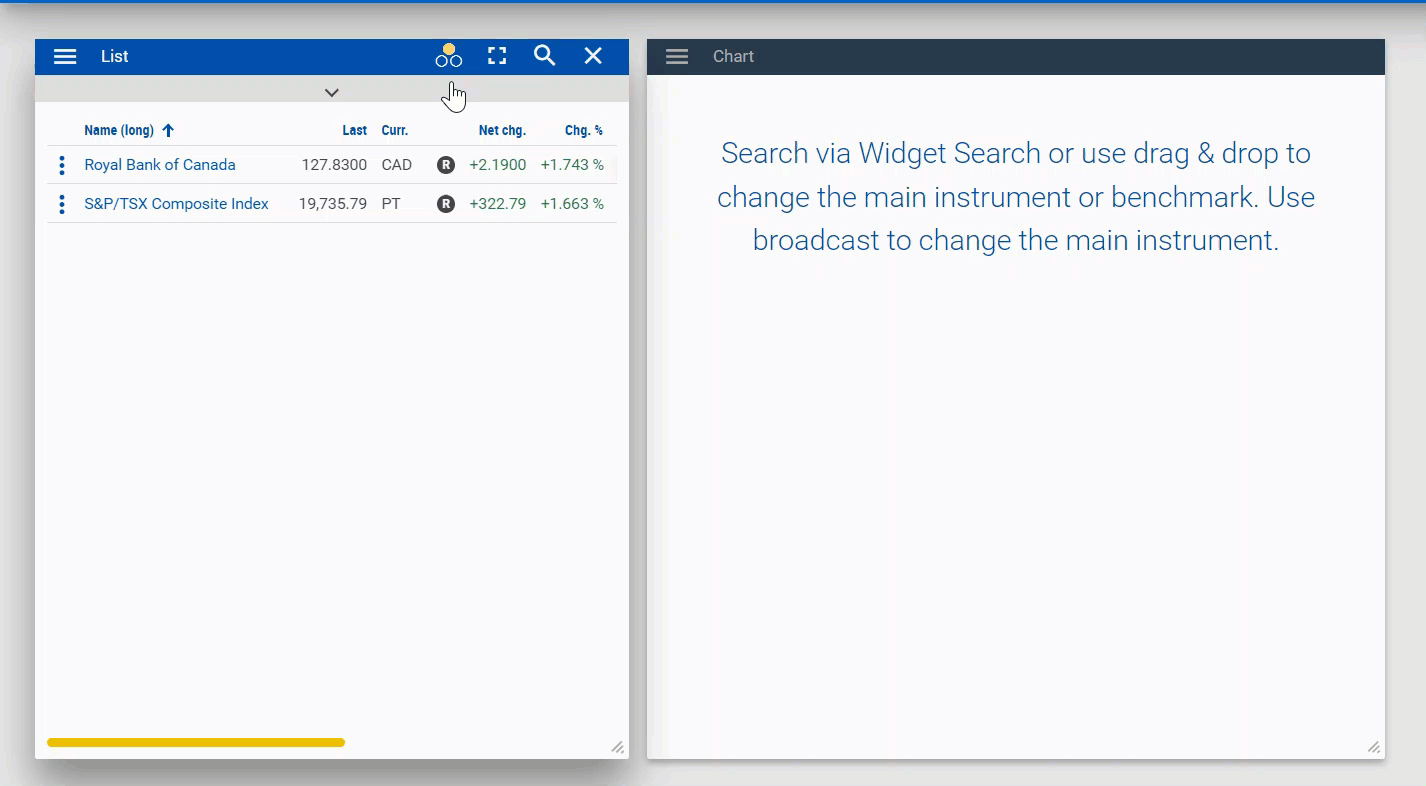
Linking several widgets makes it easier to find the information you want, how you want it – just click the icon shaped like three circles at the top of each widget, and set them to the same broadcast group. Now, clicking a security in one window (say, a watchlist) will automatically route information about that security to the other widgets you're working with.
If you see the name of a security anywhere on the dashboard, you can drag and drop it into most other widgets to quickly show information about that stock in the desired format.
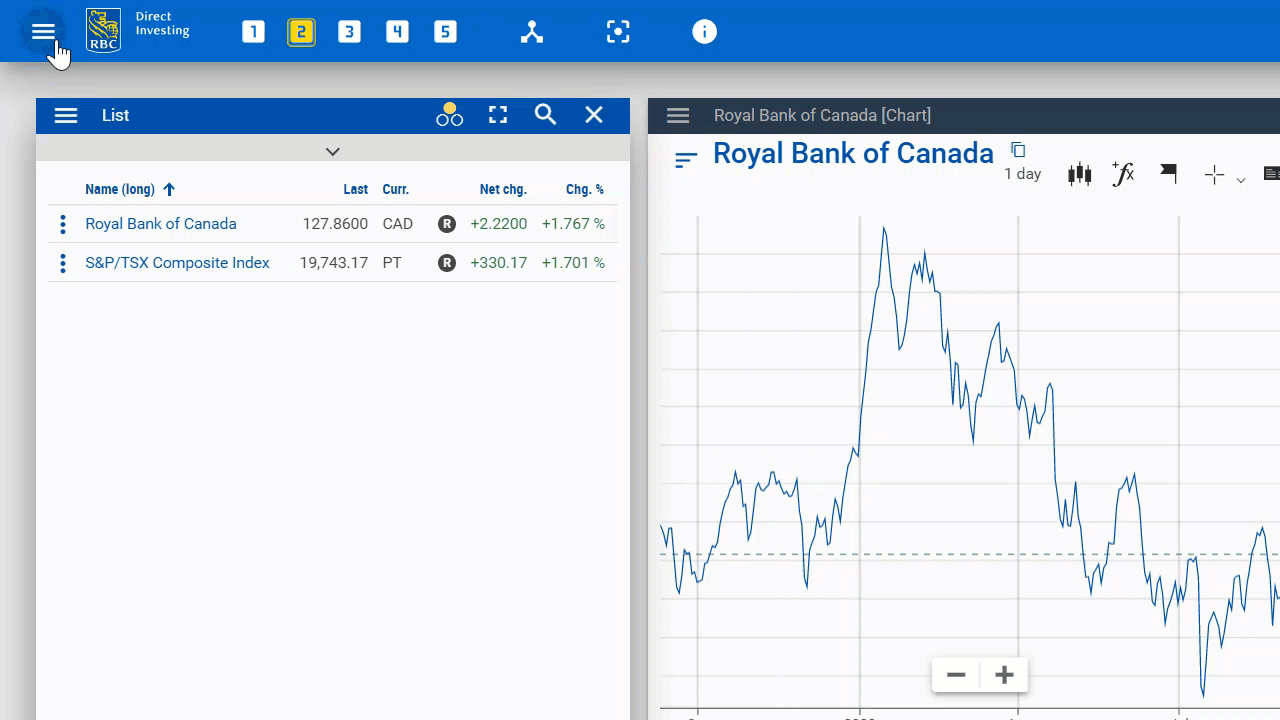
If you're using several portfolios and would like to see one in particular when you load up the dashboard, this one's for you. Head to the same general settings menu we mentioned above, then scroll down to “Portfolio." The drop-down menu there will let you select a default portfolio.
To change the dashboard's colour scheme, click the dashboard hamburger menu in the upper left and click on “Settings," followed by “General." There, you can switch between “dark" (light blue and dark blue) and “light" (light blue and white) modes, and change performance colour coding from green and red to yellow and blue.
If you want to dig deeper, we've got you covered. Tutorials are available in the dashboard menu — look for the question mark icon at the bottom. Find videos, GIFs and step-by-step instructions for unlocking the advanced trading dashboard's powerful features in our How to Use the Trading Dashboard guide.
*All of the Dashboard views included are for illustrative purposes only and are not meant as recommendations of any specific security or investing approach.
RBC Direct Investing Inc. and Royal Bank of Canada are separate corporate entities which are affiliated. RBC Direct Investing Inc. is a wholly owned subsidiary of Royal Bank of Canada and is a Member of the Investment Industry Regulatory Organization of Canada and the Canadian Investor Protection Fund. Royal Bank of Canada and certain of its issuers are related to RBC Direct Investing Inc. RBC Direct Investing Inc. does not provide investment advice or recommendations regarding the purchase or sale of any securities. Investors are responsible for their own investment decisions. RBC Direct Investing is a business name used by RBC Direct Investing Inc. ® / ™ Trademark(s) of Royal Bank of Canada. RBC and Royal Bank are registered trademarks of Royal Bank of Canada. Used under licence.
© Royal Bank of Canada 2022.
1Real-time streaming quotes are available on stocks and ETFs for all clients. Real-time streaming quotes are also available on options and over-the-counter (OTC) securities for Royal Circle and Active Traders clients upon accepting the terms and conditions of all exchange agreements on the RBC Direct Investing online investing site.
2Level 2 quotes are available on stocks and ETFs that trade on the TSX and TSX-Venture exchanges for all clients. Level 2 quotes are also available on stocks and ETFs that trade on the Canadian Securities Exchange and Nasdaq for Active Trader clients upon accepting the terms and conditions of all exchange agreements on the RBC Direct Investing online investing site.
The Trading Dashboard is an Automated Service as defined in your RBC Direct Investing Operation of Account Agreement and is available only where permitted by law. The products, services and securities referred to on the RBC Direct Investing Trading Dashboard are only available in the jurisdictions where they may be legally offered for sale. The information provided on the RBC Direct Investing Trading Dashboard should not be construed as an offer by RBC Direct Investing to sell specific securities in any jurisdiction, including the United States. If you are not currently a resident of Canada, you should not access the information available on the RBC Direct Investing Trading Dashboard.
Any information, opinions or views provided in this document, including hyperlinks to the RBC Direct Investing Inc. website or the websites of its affiliates or third parties, are for your general information only, and are not intended to provide legal, investment, financial, accounting, tax or other professional advice. While information presented is believed to be factual and current, its accuracy is not guaranteed and it should not be regarded as a complete analysis of the subjects discussed. All expressions of opinion reflect the judgment of the author(s) as of the date of publication and are subject to change. No endorsement of any third parties or their advice, opinions, information, products or services is expressly given or implied by RBC Direct Investing Inc. or its affiliates. You should consult with your advisor before taking any action based upon the information contained in this document.
Furthermore, the products, services and securities referred to in this publication are only available in Canada and other jurisdictions where they may be legally offered for sale. If you are not currently a resident of Canada, you should not access the information available on the RBC Direct Investing Inc. website.
How can you make the most of this investment vehicle? We explain.
Find out more about the options that are out there
Here’s what we saw on the trading floor in May 2025